-
엑셀 이동 단축키, 채우기 핸들, 수식 채우기 팁Excel/Excel 일반 2022. 9. 21. 22:17728x90
전체 목차
- 001. SUMIF 함수, SUMIFS 함수, COUNTIF 함수, COUNTIFS 함수
- 002. MATCH 함수, INDEX 함수
포스트 목차.
01. 엑셀 이동 단축키 모음
02. 채우기 핸들 관련 팁
03. 수식 채우기/복사 팁
본 포스트에서는 엑셀 데이터 작업을 할 때 유용한 몇몇 팁을 소개한다.
01. 엑셀 이동 단축키 모음
(1) 데이터가 있는 위치로 이동, 화면 끝으로 이동
Ctrl + 방향키 (→, ←, ↑, ↓ )
셀이 선택되어 있는 상태에서 Ctrl + 방향키를 누르면 다음 동작이 수행된다.
- 아무내용이 없는 시트에서 Ctrl + 방향키를 입력한 경우
방향키 방향으로 최대한 이동할 수 있는 열 또는 행으로로 이동한다.
예) A1을 선택한 상태에서 Ctrl + 방향키(→) 입력
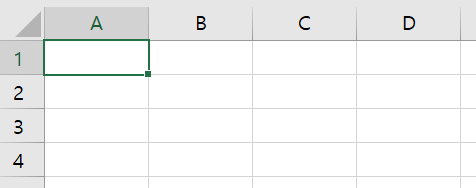
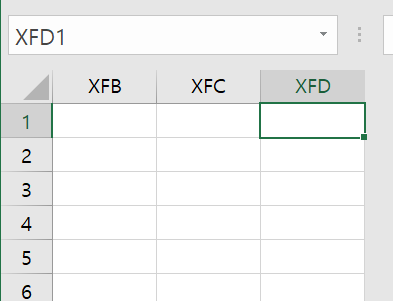
A1선택 Ctrl + 방향키(→) 입력 후 예) XFD1을 선택한 상태에서 Ctrl + 방향키(↓) 입력
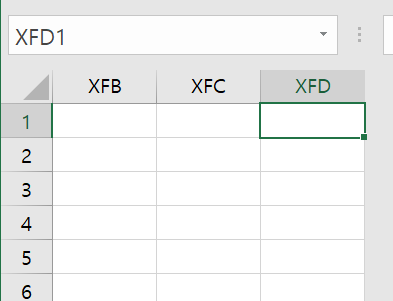

XFD1 선택 Ctrl + 방향키(↓) 입력 후 - 내용이 있는 시트에서 Ctrl + 방향키를 입력한 경우
▲ 선택한 셀에 데이터가 있는 경우)
* 선택한 셀의 방향키 방향의 다음 셀에 데이터가 있는 경우) 방향키 방향으로 처음으로 공백이 등작하는 셀의 이전셀까지 이동
예) C1을 선택한 상태에서 Ctrl + 방향키(→) 입력
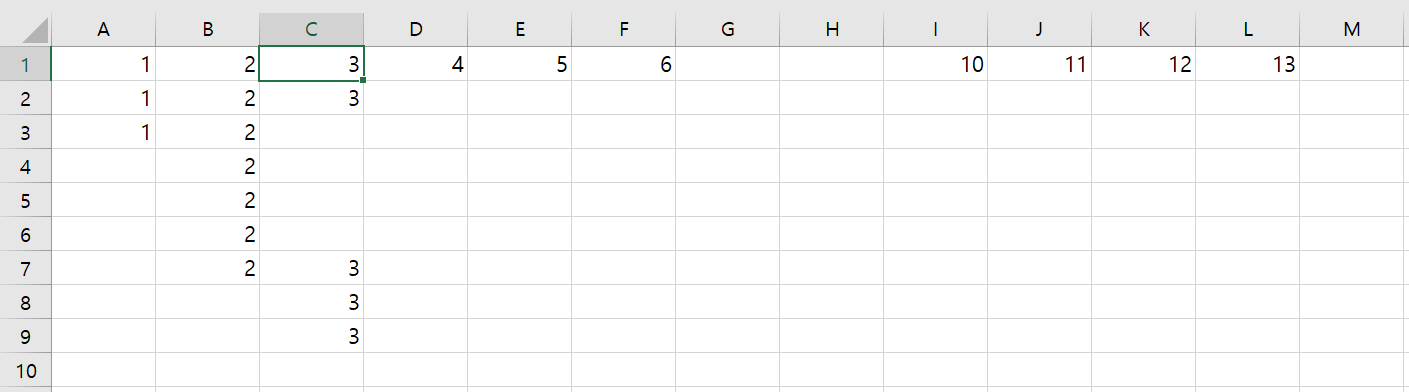
C1 선택 방향키 방향으로 처음으로 공백이 발생하는 G1의 이전 셀인 F1으로 이동
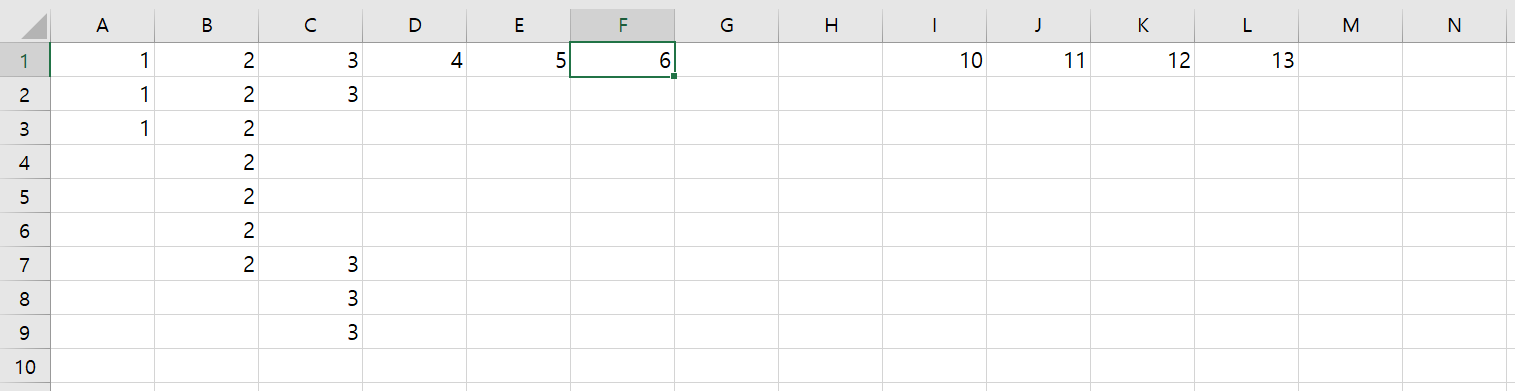
Ctrl + 방향키( →) 입력 후 F1으로 이동 * 선택한 셀의 방향키 방향의 다음 셀에 데이터가 없는 경우) 방향키 방향으로 이동하여 처음으로 데이터가 있는 셀까지 이동하거나, 데이터가 있는 셀을 마주치지 못했을 경우에는 이동할 수 있는 마지막 셀로 이동
예) F1을 선택한 상태에서 Ctrl + 방향키(→) 입력
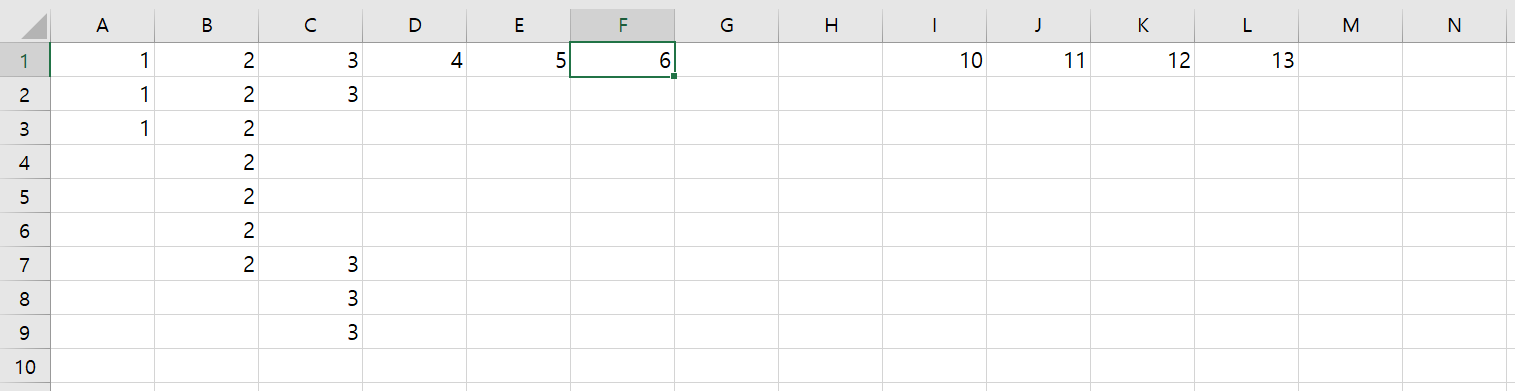
F1 선택 방향키 방향으로 이동하여 처음으로 데이터가 있는 셀인 I1로 이동

Ctrl + 방향키( →) 입력 후 I1으로 이동 ▲ 선택한 셀에 데이터가 없는 경우) 방향키 방향으로 이동하여 처음으로 데이터가 있는 셀까지 이동하거나, 데이터가 있는 셀을 마주치지 못했을 경우에는 이동할 수 있는 마지막 셀로 이동
예) C4을 선택한 상태에서 Ctrl + 방향키(↓) 입력

C4를 선택 방향키 방향으로 이동하여 처음으로 데이터가 있는 셀인 C7로 이동
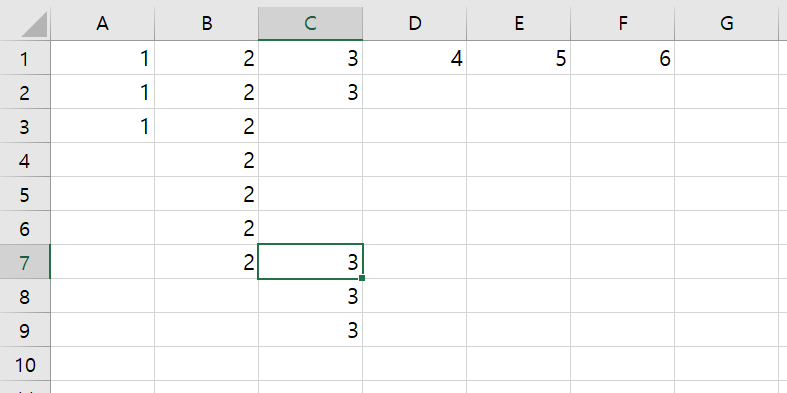
Ctrl + 방향키(↓) 입력 후 C7로 이동 (2) 연속된 영역 선택
Ctrl + Shift +방향키 (→, ←, ↑, ↓ )
선택된 셀과 Ctrl+방향키를 눌렀을 때 이동하는 셀 사이의 모든 셀을 선택한다.
예) C2을 선택한 상태에서 Ctrl + Shift +방향키(↓) 입력

C2를 선택 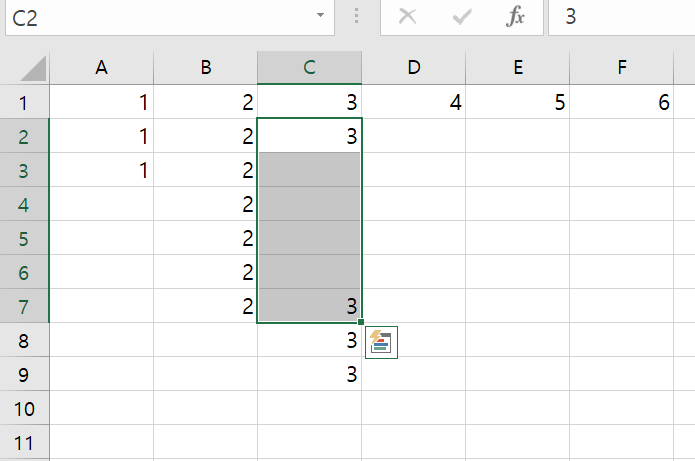
Ctrl + Shift + 방향키(↓) 입력 후 C7로 이동하면서 C2:C7 선택 (3) 시트 이동
Ctrl + Page Up (왼쪽 시트로 이동), Ctrl + PageDown (오른쪽 시트로 이동)
예) Sheet2의 A1을 선택한 상태에서 Ctrl + Page Up 입력

Sheet2의 A1 선택 Sheet1로 이동

Sheet1 로 이동 예) Sheet2의 A1을 선택한 상태에서 Ctrl + Page Down 입력

Sheet2의 A1 선택 Sheet3으로 이동

Sheet3으로 이동 02. 채우기 핸들 관련 팁
셀의 우측 하단에 마우스 커서를 이동시키면 채우기 핸들이 그림처럼 나온다.
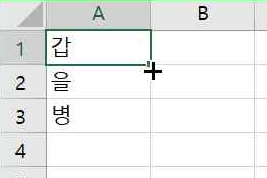
십자가 모양의 채우기 핸들 채우기 핸들을 드래그하여 자동 채우기를 사용할 수 있다.
예를 들어 다음 그림처럼 A1에 갑, A2에 을이 입력되어 있는 상황에서 A2에서 채우기 핸들을 클릭한 상태로 밑으로 드래그하면 자동으로 값을 채울 수 있다.


(2) 사용자 정의 채우기 목록
위의 설명에서 "갑", "을" 다음에 "병", "정", "무", "기", "경", "신", "임", "계" 가 나오는 이유는 해당 채우기 목록이 엑셀에 등록되어 있기 때문이다.
파일 > 옵션을 선택하여 Excel 옵션 창을 활성화 하자.
왼쪽의 고급을 선택 한 후에, 일반 항목의 정렬 및 채우기 순서에서 사용할 목록 만들기: (사용자 지정 목록 편집)을 선택하자.
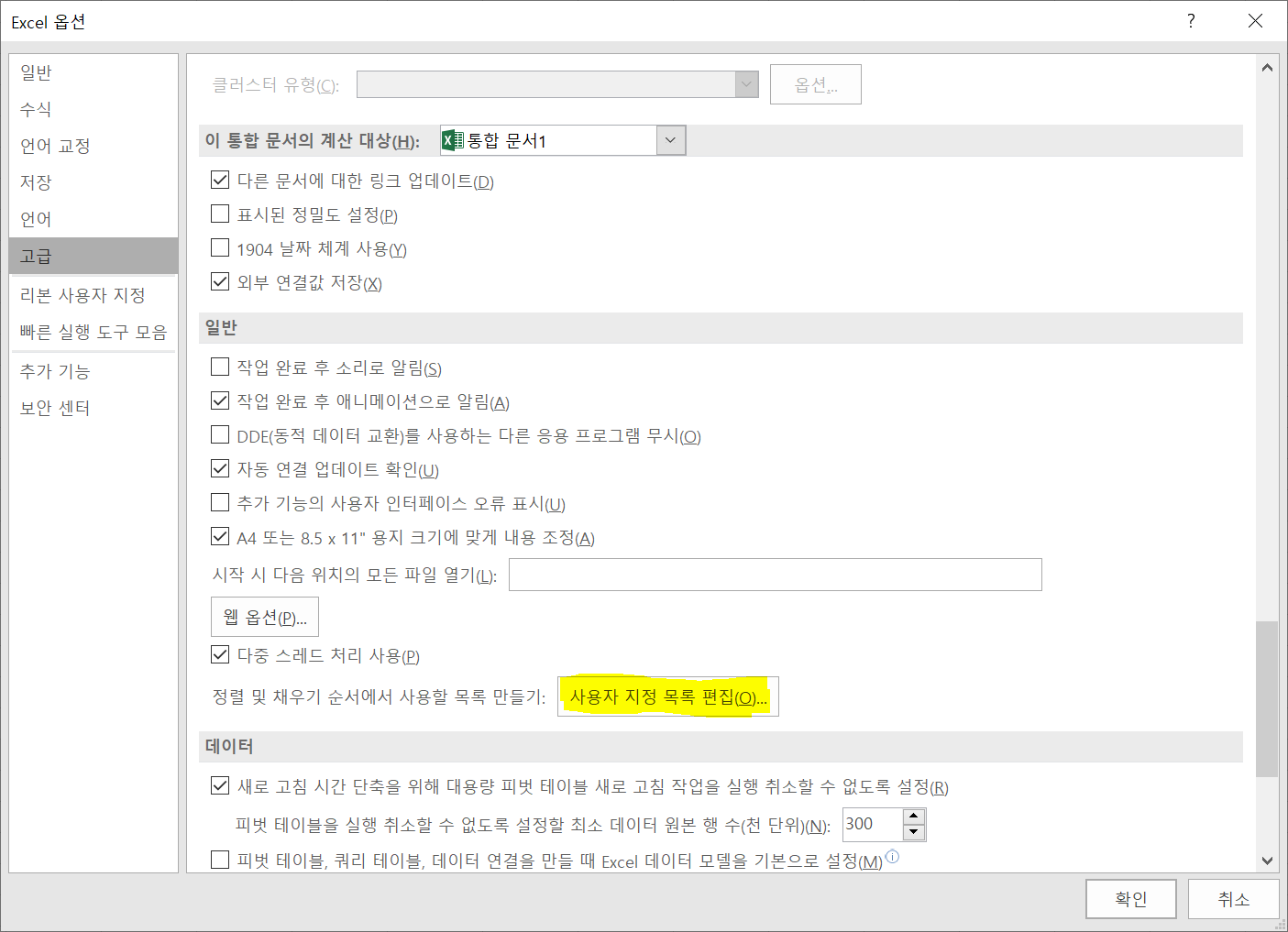
여기에 보면 갑, 을, 병, 정, .... 에 대한 정보가 들어 있는 것을 확인할 수 있다.

새로운 목록을 추가하고 싶을 때는 왼쪽에서 "새 목록"을 선택 후, 오른쪽에 있는 목록 항목을 채우면 된다.

(2) 채우기 핸들 더블 클릭
마침 사용자 지정 목록에 십간(갑을병정무기경신입계)와 십이간지(자축인묘진사오미신유술해)가 있으므로 60갑자를 만들어보자.
일단 왼쪽에 십간을 6번 반복하여 채워준다.
갑을 까지만 입력후 60번째 셀까지 드래그 해주자.

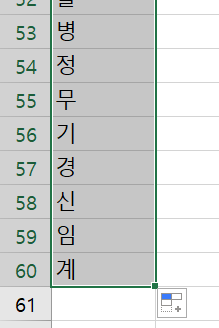
A1,A2에 갑과 을을 입력한 상태 채우기 핸들로 A60까지 드래그 이제 B1에 "자", B2에 "축"을 입력해보자.
또한 이번에는 채우기 핸들을 드래그하지말고, 더블클릭 해보자.


B1,B2에 자와 축을 입력한 상태 더블클릭으로 A60까지 자동채움 채우기 핸들을 더블 클릭하면 왼쪽 또는 오른쪽에 데이터가 채워져 있는 영역까지 드래그 한 효과를 낼 수 있다.
예제에서는 A60까지 값이 채워져 있으므로 B60까지 값이 자동으로 채워지게 된다.
이제 A열과 B열의 문자를 합쳐서 60갑자를 만들어보자
&연산자를 이용하여, A열과 B열을 결합한다.
C1셀에 = A1&B1을 입력하여 두 문자를 합쳐보자.
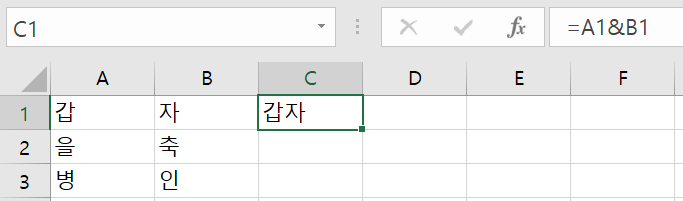
다시 채우기 핸들을 더블클릭 해보자.

60갑자가 자동으로 채워지는 것을 확인할 수 있다.
03. 수식 채우기/복사 팁
채우기 핸들 더블 클릭은 채우기 핸들을 누른 상태로 드래그하는 수고를 덜어준다.
그러나 옆셀의 데이터가 있는 부분까지만 자동 실행이 된다는 단점이 있다.
위의 예에서 만약 E1에 갑자를 표기해야된다고 생각해보자.
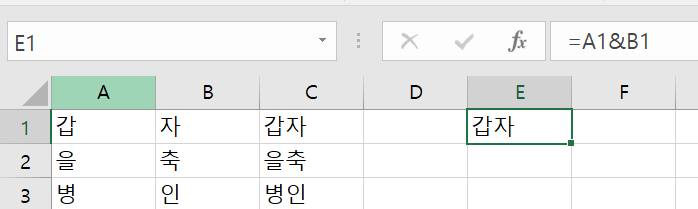
이 경우는 D열과 F열이 비워져 있는 상태이기 때문에 채우기 핸들을 더블클릭해도 아무런 일도 발생하지 않는다.
이런 경우 맨처음에 다룬 Ctrl + 방향키를 이용하여 좀 더 빠르게 작업을 진행해보자.
(1) 마지막 행에 아무 데이터나 채우기
우리가 채워야할 범위는 60행까지이다.
B열 중 데이터가 있는 아무 셀이나 선택 후에 Ctrl + 방향키(↓)를 누르면, 마지막 데이터가 있는 B60으로 이동할 것이다.

우리는 E열에 데이터를 채워야하기 때문에 뱡항키(→)를 3번 입력하여 E60으로 이동한다.
E60에 아무 값이나 입력한다.
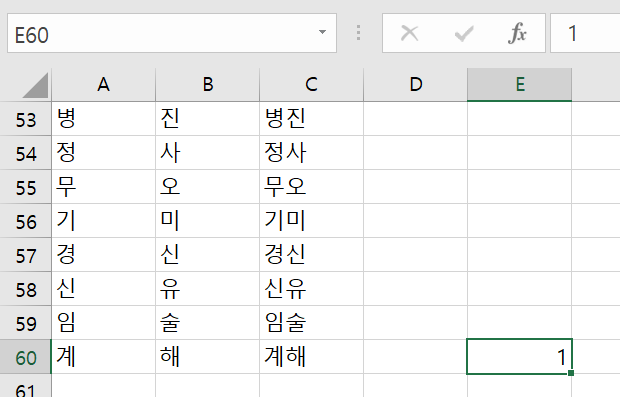
E60에서 Ctrl + 방향키(↑)를 입력하여, E1로 이동한 후에 Ctrl + C를 눌러서 셀의 내용을 복사한다.

E1에서 Ctrl + Shift + 방향키(↓)를 누르면 E1에서 E60까지의 모든 셀이 선택된다.

이 상태에서 엔터키나 Ctrl + v를 누르면 E1에 있는 내용이 선택된 내용이 복사되면서, 60갑자가 완성된다.
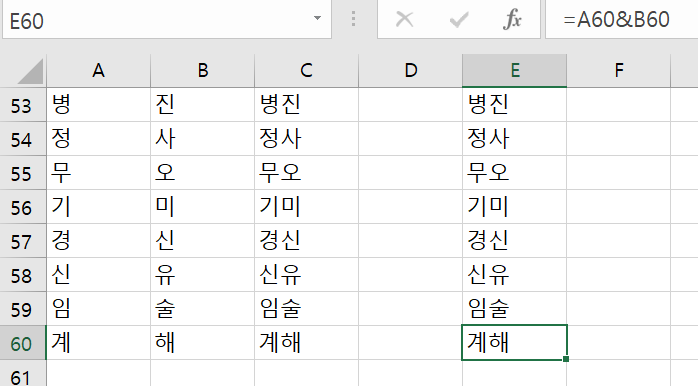
본 포스트에서는 엑셀에서 이동 및 선택을 빨리 하기 위한 방향키 기반의 단추기 조합들, 채우기 핸들의 더블클릭을 통한 빠른 채우기, 방향키 기반 단축키를 활용한 빠른 채우기(복사)에 대해 다뤘다. 엑셀 생활에 도움이 되길 기원하며 글을 마치려고 한다.
728x90'Excel > Excel 일반' 카테고리의 다른 글
엑셀 절대주소 vs 상대주소 (절대주소 활용법) (0) 2022.09.26 DCOUNT, DCOUNTA, DSUM, DGET, DPRODUCT, DVAR, DSTDEV 함수 (3) 2022.09.23 DAVERAGE함수, DMAX함수, DMIN 함수 (2) 2022.09.22 MATCH, INDEX 함수 (2) 2022.09.20 SUMIF 함수, SUMIFS 함수, COUNTIF 함수, COUNTIFS 함수 (0) 2022.09.19